How to Install Hp Scanner on Windows 8
Z7_3054ICK0KGTE30AQO5O3KA30N0
hp-concentra-wrapper-portlet
![]() Actions
Actions
HP LaserJet - Install HP print and scan software on a Windows 8 computer using a USB cable
Applicable products
Not all LaserJets have full feature drivers and software available. For recommended solutions per product, go to Windows 8 support (c03365145) (in English).
What you need to know
Full feature drivers or full solutions are recommended for most printers when available. The full solution is a collection of software that includes the complete set of drivers, installer software, and other administrative tools that are normally provided with the printer's software CD.
These steps are intended for customers that do not have the latest CD and need the newer drivers and software, or who want to upgrade from the InOS or Windows Update print driver to more advanced features.
Before you begin, follow these steps:
-
Do NOT connect the USB cable until you are prompted to do so during the software installation process.
-
Temporarily close any screen savers, or other software programs running on the computer.
-
Up to 400 MB of free hard disk space might be required to use this download. Make sure that you have enough memory and space on the computer to download the full solution and set aside enough time to allow the download to complete.
-
If you need a smaller file because you do not have enough free hard disk space or internet bandwidth, use the print/scan or print-only driver (Basic, Host-based, PCL6, or UPD) available for download from www.hp.com. If these options are not available, use the InOS driver or Windows Update driver.
Step one: Download the installer files needed to run the USB installation
note:This step is required to successfully install the drivers and software via a USB connection. Do not skip this step unless installing on a network. If Windows Update is enabled, you can also run Windows Update to automatically obtain and install the necessary files.
-

-
Type the printer name / number in the Enter a product name/number search box, and then click Search or press Enter.
-
Select the LaserJet model from the search results.
-
Select the language from the drop-down list and then select the operating system.
-
Under the Driver - USB section, locate the HP LaserJet USB (DOT4) communication driver for Windows 8 file.
-
Click Download, click Run, and then wait for the process to finish.
note:
If you receive a prompt to install .Net, click OK and follow the steps to install it.
Step two: Download the latest HP software and drivers
-
Type the printer name / number in the Enter a product name/number search box, and then click Search or press Enter.
-
Select the LaserJet model from the search results.
-
Select the language from the drop-down list and then select the operating system.
-
Locate the full feature software or full solution under the Software or Driver section.
-
Click Download, click Save, and then wait for the download to complete.
note:
Downloading a full feature or full solution driver can take some time. Please allow sufficient time for the download to complete. If you are using a dial-up connection, this download might be too large and you may need to order the software CD. To find out whether a CD is available, check the printer download page under the CD-ROM order page - CDs/DVDs section. To order, click Obtain software and then follow the instructions to order the software CD online.
-
If you receive a prompt to install .Net, click OK and follow the steps to install it.
note:
If you receive an error message that .Net 3.5.1 is not available or the installation fails when trying to install, go to Microsoft's website to Download the .NET Framework 3.5.
-
Make sure the USB cable is disconnected from the printer and from the computer.
note:
Do not connect the USB cable until prompted to do so during the software installation process.
Step three: Install the HP software using a USB cable
Locate your LaserJet model number in one of the sections below and then follow the steps to install using a USB cable connection.
note:If at any time during these steps you receive a Windows prompt to use Windows Update to find the device driver, click Cancel to close the prompt and continue to perform the steps manually.
M1522, M2727, P2010/P2014, P2035, and P2050/P2055
note:HP LaserJet P2010/P2014 and P2035 Printer series have delayed support coming soon. Check back in January 2013.
-
Locate the .exe file saved to the computer, double-click the file, and then wait for the files to extract and the installation to start.
note:
If you receive a Windows alert(s) from User Account Control, click Yes to allow the process to continue.
-
If you receive a notification to Allow All HP Install Wizard Processes, click Next.
-
Select Easy Install (recommended) and then click Next.
-
Select Directly to this computer using a USB cable and then click Next.
-
Make sure the device is powered on, connect the USB cable to the printer and to the computer, and then click Next.
-
Follow the remaining onscreen prompts to complete the installation.
CM1312, CM2320
-
Locate the .exe file saved to the computer, double-click the file, and then wait for the files to extract and the installation to start.
note:
If you receive a Windows alert(s) from User Account Control, click Yes to allow the process to continue.
-
On the Welcome screen, click the product series printer or fax model and, if prompted, then select USB.
note:
The following screen shots are intended as a guide. There may be slight variances between printers. Follow the on-screen prompts during the installation process to complete the software installation for the printer.
-
Click Install the software on the upper menu (do NOT click Begin Setup).
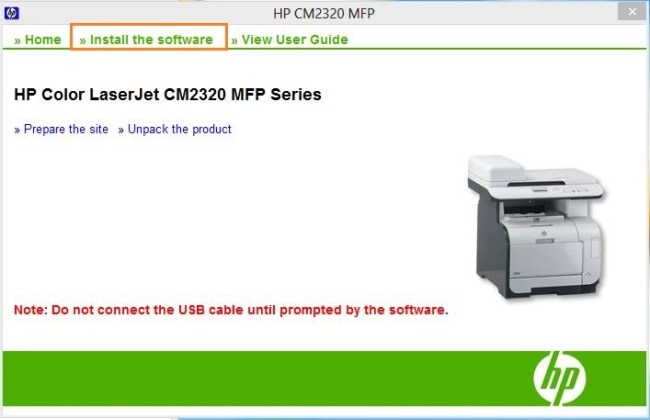
note:
If you receive a reminder to not connect the USB cable until prompted, click Install the software at the bottom of the reminder dialog box.
-
Click Install.
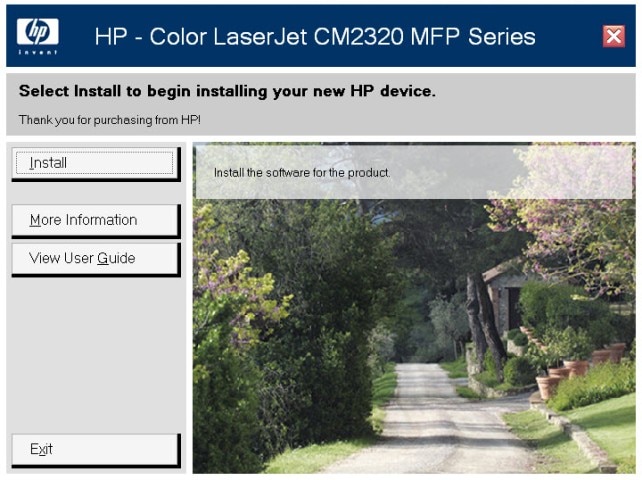
-
Select Easy Install (recommended), click Next, and then wait while the files are prepared.
note:
If you receive a Windows alert(s) from User Account Control, click Yes to allow the driver to continue the installation.
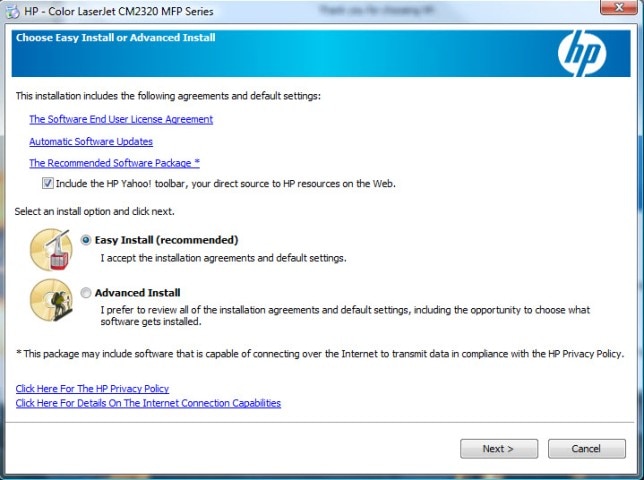
-
Select Directly to this computer using a USB cable and click Next.
-
When prompted, make sure the printer is powered on and connect the USB cable to the printer and to the computer.

-
When the Device has been detected, click Next, and then wait while the port is created.
-
Follow the remaining onscreen prompts to complete the installation.
-
If you receive an Auto Firmware Downloader notification, allow the firmware update to complete and then click Continue.
-
If you receive a prompt to sign up with HP, click Next to register the printer and sign up for software update notifications, or click Cancel to close the window and finish the driver installation.
-
When the software installation is complete, click Finish or click Exit and then restart the computer when prompted.
-
To print a test page, click Print Test Page.
note:
If you are using a HP Color LaserJet CM1312, CM2320, or CM2320n Multifunction Printer series, click Install More Product Software to install the Toolbox Fx feature.
-
Click Exit to close the wizard and then restart the computer.
-
Which full solution do I choose?
Full solution software packages, when available, are typically located under the Software or Driver sections on the support and driver pages. Below are examples of full feature or full solution driver names:
note:Some printers, such as the HP Color LaserJet Enterprise CP5525, may have a variance in the full solution name (e.g. HP Color LaserJet Enterprise CP5525 Printer Software).
-
Americas - Full Software and Drivers Solution
-
HP LaserJet Full Feature Software and Driver
-
HP Color LaserJet Series Full Software Solution, or
-
HP LaserJet Series Full Software Solution Americas/Europe
-
HP Color LaserJet Printer Software
If more than one full solution option is listed, select your world region:
-
HP LaserJet MFP Series Full Solution AM-EMEA1 5.2 = Americas / EMEA Region 1
-
HP LaserJet MFP Series Full Solution EMEA2 5.2 = EMEA Region 2
-
HP LaserJet MFP Series Full Solution EMEA3 5.2 = EMEA Region 3
-
HP LaserJet MFP Series Full Solution EMEA4 5.2 = EMEA Region 4
-
HP LaserJet MFP Series Full Solution AP 5.2 = Asia Pacific
How to Install Hp Scanner on Windows 8
Source: https://support.hp.com/id-en/document/c03470540